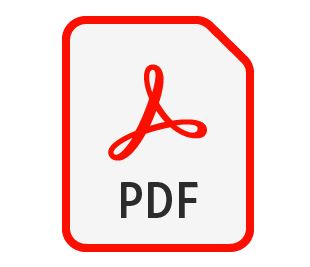こんにちは!
伝える・伝わるデザイン中村です。
先日お客様とやり取りをしている時に言われたのが
「原寸出力するのが難しい」
ということでした。
伝デザでは、QRコードの確認などをお客様にもお願いしておりますので
(もちろん伝デザも確認はしています♪)
原寸出力をする必要が出てくるんですね。
その時にはPDFでデータをお渡ししております。
PDFは原寸出力がしやすく、
しかも、読み込むためのPCアプリ「Acrobat Reader」は無料で配布されているので便利なんです。
というわけで、今回は、Acrobat Readerを使ったことのない方に
導入・印刷方法を簡単に説明しようと思います!
1.アプリをダウンロードする
Adobe Acrobat Reader DC ダウンロードサイト
このページからPCアプリをダウンロードをするのですが、ちょっとだけ注意したい点があります。
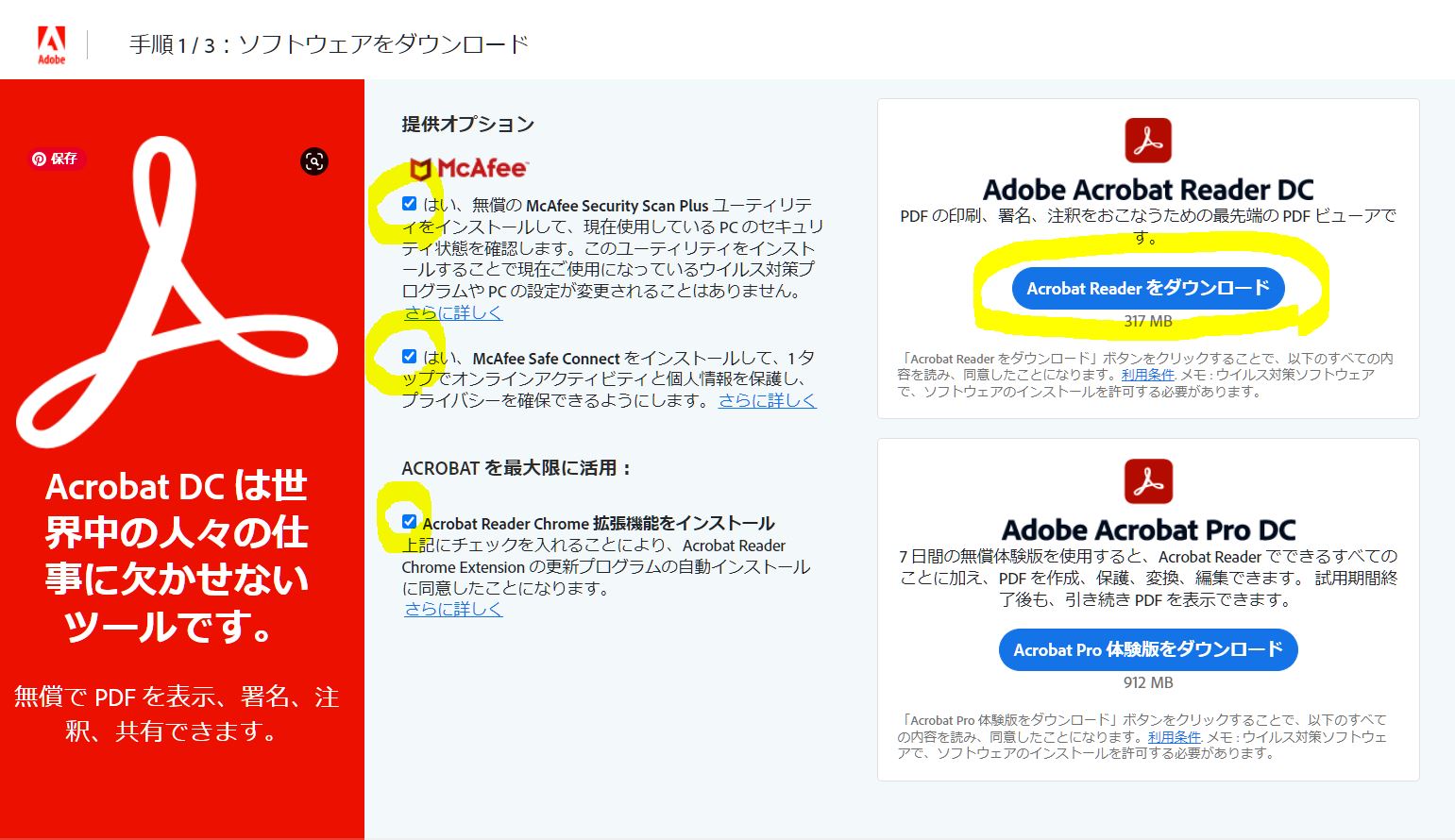
黄色く色をつけた部分にチェックボックスが3か所ありますね。
ここは、必要がなければチェックを外してください。
デフォルトでチェックが入っているので
確認をしないで進めてしまうと、いつの間にか知らない機能がインストールされていた!となりかねません。
ちなみにどんなものがインストールされるかというと、
・Chrome拡張機能の追加
・McAfee Security Scan Plus
・McAfee Safe Connect
の3点です。
「Chrome拡張機能」はWEBページをPDF化したい時に使うもので、
「McAfee(マカフィー)」については、
McAfee Security Scan Plus は無料の診断ツールであり、PC のウイルス対策、ファイアウォール、および Web セキュリティステータスをアクティブに確認します。
McAfee Safe Connect は、金融機関グレードの暗号化を使用してインターネットでのデータの覗き見を防止しする個人用 VPN です。公共 Wi-Fi でも、Web ページの閲覧、ネットショッピング、動画の視聴などを安全に行うことができます。
という説明があります。
ここを確認し問題なければ、
「Acrobat Readerをダウンロード」ボタンを押してダウンロードしてください。
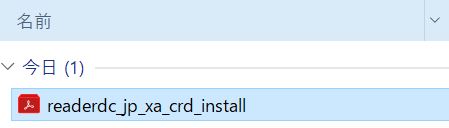
↑こんなデータがダウンロードされますので、
Wクリックしてインストールしてくださいね。
インストールの仕方は割愛させていただきます。
2.プリントアウトする
さて、無事Acrobat Readerがインストール出来ましたら
プリントアウトの準備です。
プリントしたいPDFを開き
ファイルー印刷を選びます。
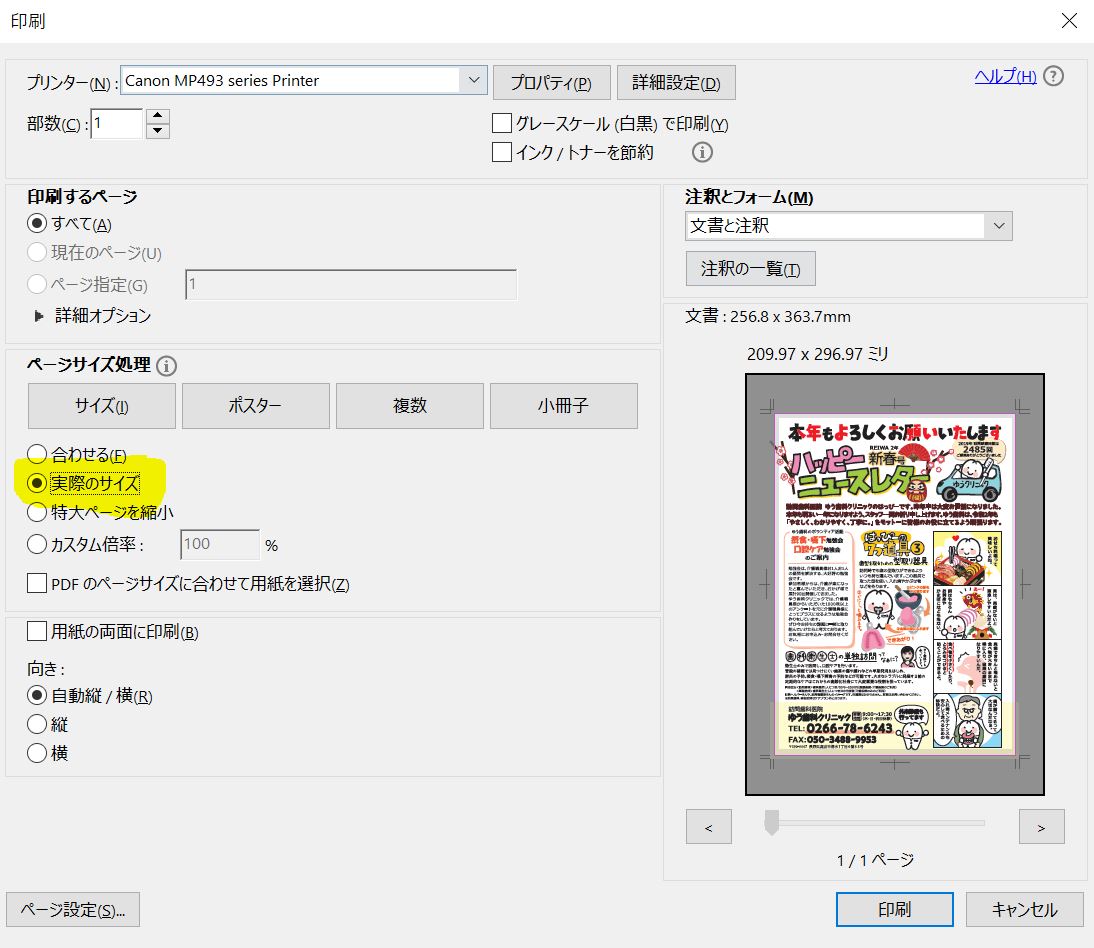
このようなボックスがあらわれますので、
「実際のサイズ」にチェックを入れて印刷してください。
3.A4用紙では入りきらないサイズの場合
「サイズ」「ポスター」「複数」「小冊子」
の「ポスター」を選ぶと原寸で出力されます。
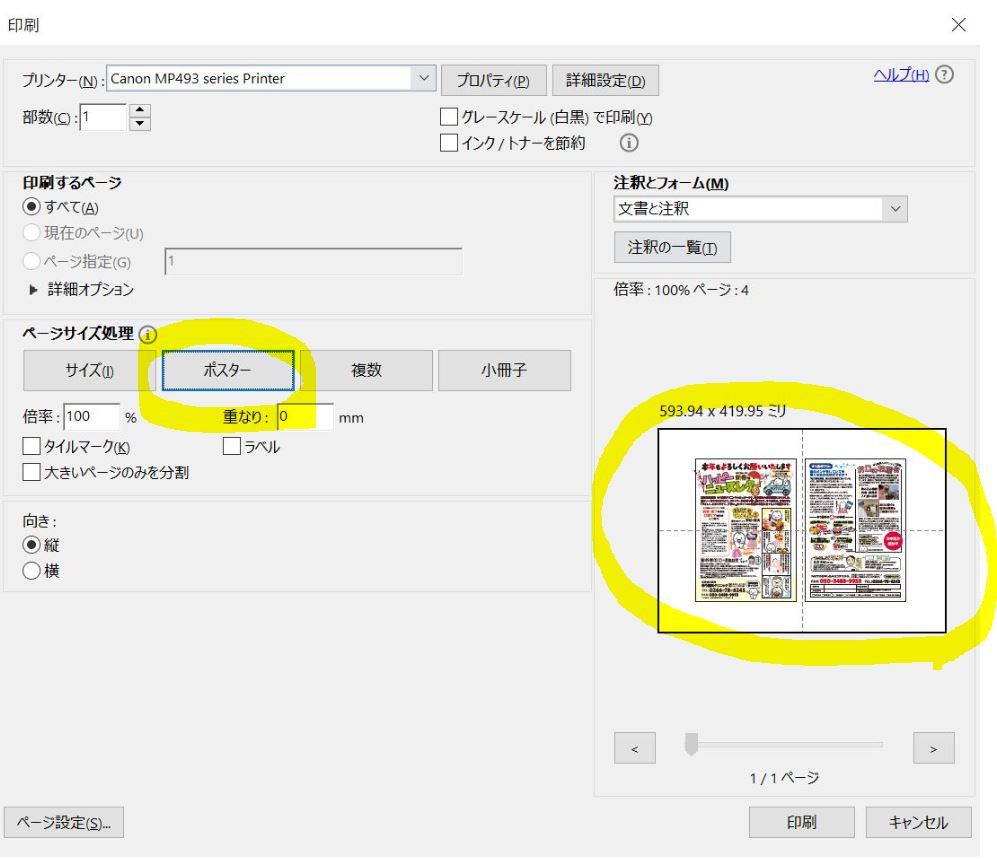
↑4分割で印刷されます。
また、例えば
一部分だけ出力したいんだよな~
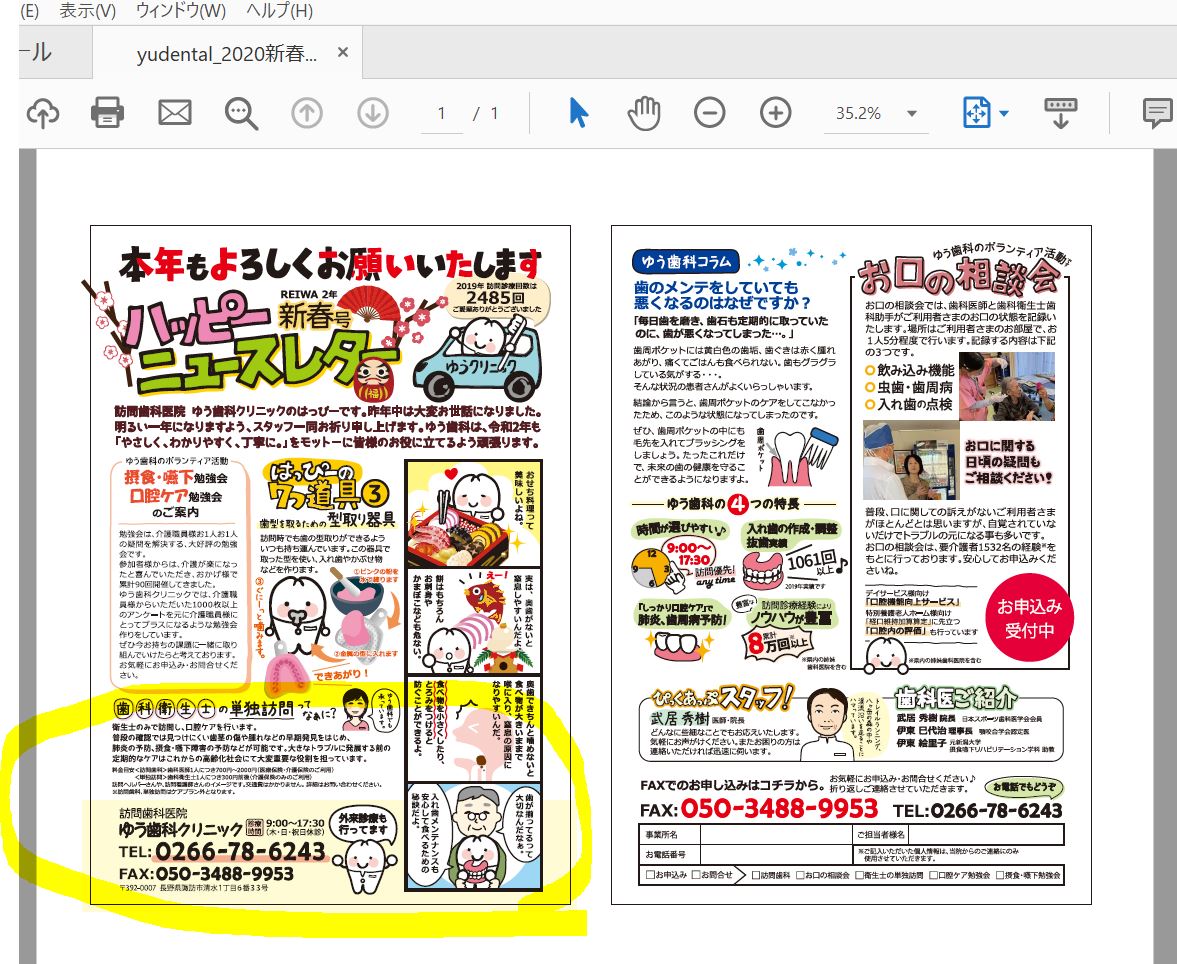
という時は、
PDFデータを出力したいところだけ拡大し
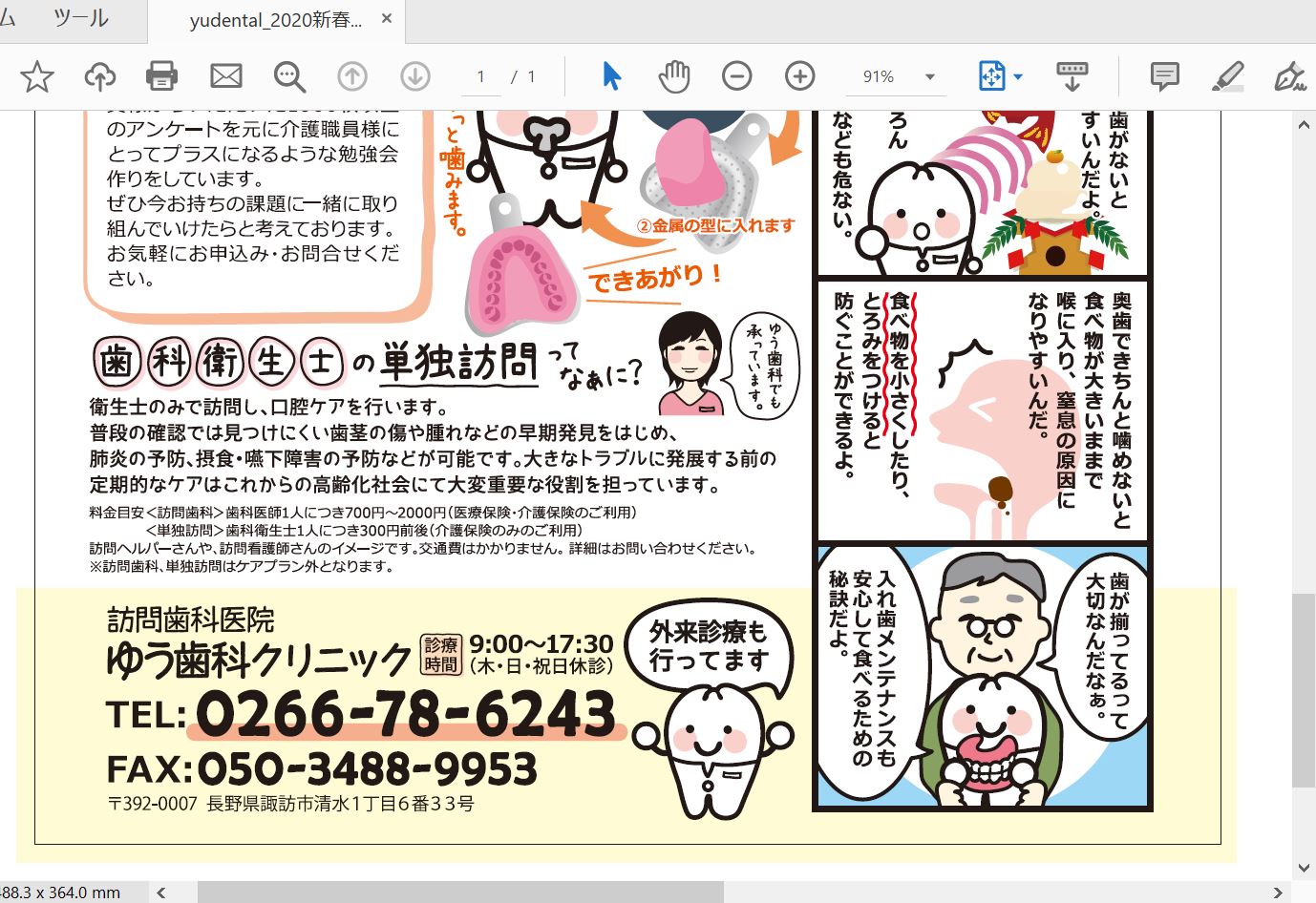
印刷画面にて下記を指定して印刷してくださいね。
1.詳細オプション→現在の表示範囲
2.実際のサイズ
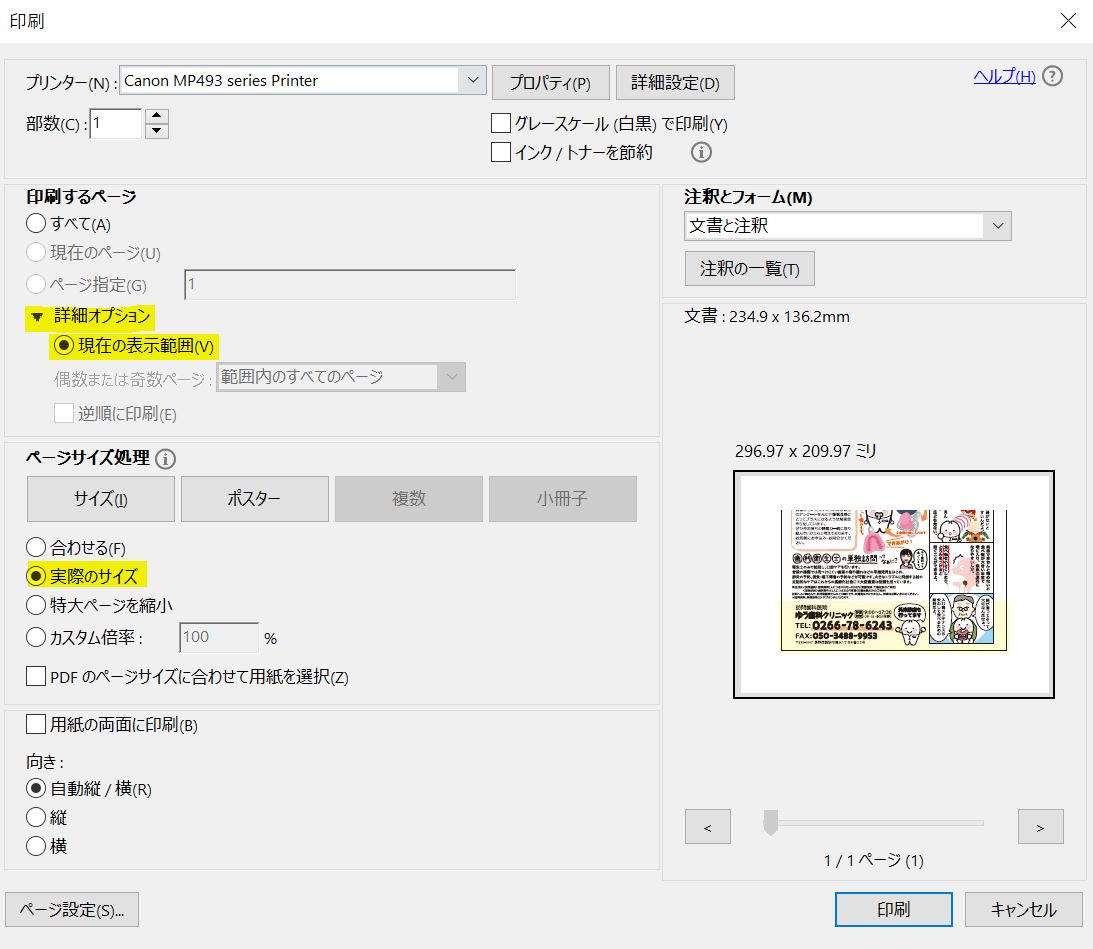
いかがでしたでしょうか。
ちょっとややこしいところもありますが、
一度できたらあとはカンタンだと思います。
私もこれを書きながら、お客様へ渡す際、出力のしやすいデータづくりをしなければなーと反省しました(汗
お役に立てたなら幸いです♪
ではまた~。